티스토리 뷰
컴퓨터에서 쓰이는 전자문서는 여러가지 종류가 있지만 그중에서 제일 잘 알려진 건 PDF 입니다. 제가 알고 있을 정도라면 대부분이 아실것 같다는 생각이 드는데 이걸 열어서 보기위해서는 PDF 뷰어 다운로드가 필수적으로 필요합니다. 당연히 쉽게 쓸수 있는것이 많아서 다운로드는 어렵지 않습니다.
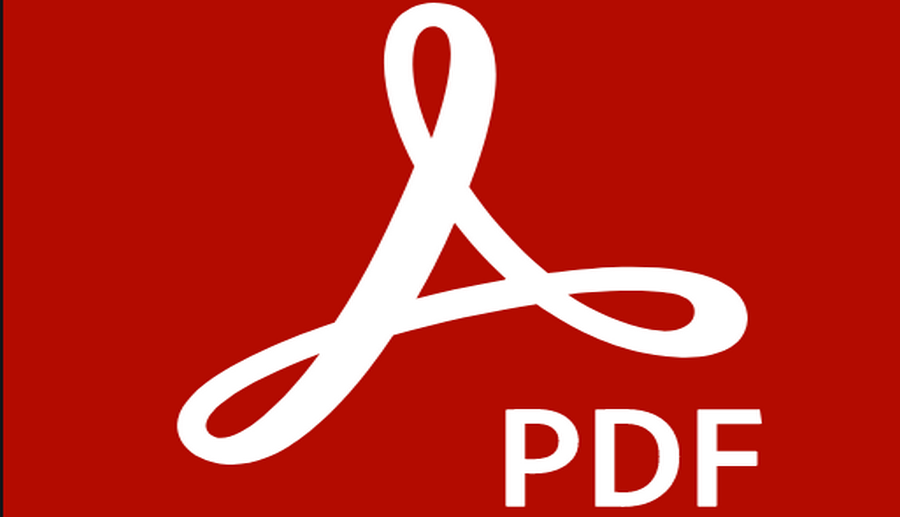
우리가 PC에서 사용하는 대부분의 서비스들은 별도의 도구를 받지 않아도 실행되는 경우가 많습니다. 하지만 문서 형태의 포맷들은 공통적인 타입이 아니기때문에 업체별로 각기 다른 프로그램이 필요로 요구되기도 하죠. PDF 뷰어 같은 경우가 이와 같다고 보실수 있을것 같은데요. 이건 어도비라는 회사에서 만들어냈다고 알려있습니다.

Adobe라는 회사의 경우에는 PHOTO SHOP, 일러스트레이션, 프리미어프로 등과 같은 그래픽쪽으로 워낙 유명한 회사입니다. 대부분 한번쯤은 들어보셨을것 같은 이름인데요. 이곳에서는 전자문서 포맷을 만들었고 거기에서 PDF 뷰어 다운로드도 함께 제공되어지고 있습니다.
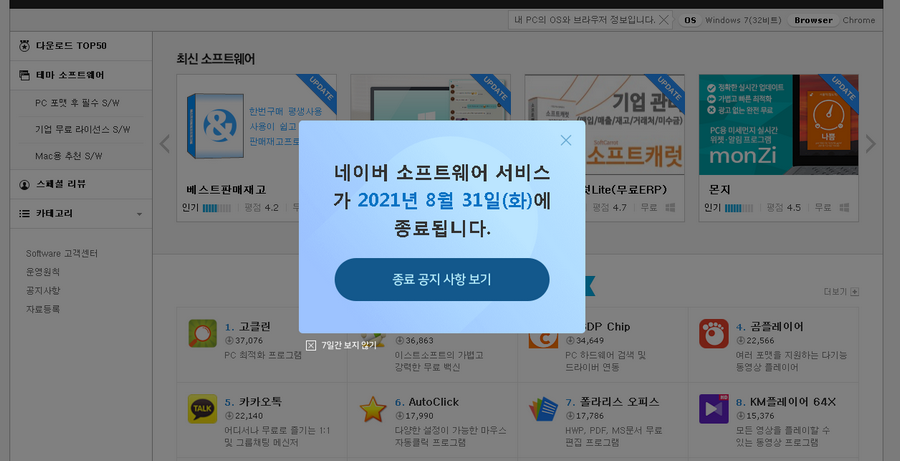
보통 우리가 별도의 소프트웨어를 다운로드 받는 방법으로는 몇가지가 있는데요. 일반적으로 사용하기 좋은게 포탈에서 제공하는 것들이었지만 기존에 운영되던 곳들도 서비스 종료를 예고하고 있어서 추후를 생각하면 그쪽을 알려드리는 것은 조금 불편할수 있겠더군요. 전 공식 홈페이지를 찾아보겠습니다.
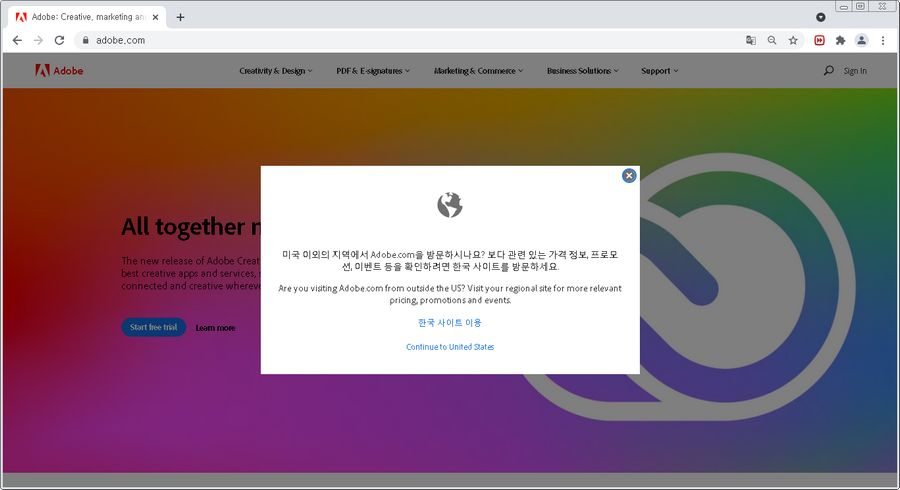
공식 PDF 뷰어 다운로드 홈페이지 : adobe.com
사람들이 가장 편하고 신뢰할수 있는 방법을 사용해서 다운로드를 찾는것이 좋을것 같아서 확인해보니 아무래도 이를 만들어낸곳이 제일 괜찮을것 같더군요. 온라인에서 찾아보시면 이러한 사이트를 접속하실수 있는데 외국에서도 사용되어서 그런지 영어부터 나오더군요. 한국사이트 이동이라는 메뉴를 선택합니다.
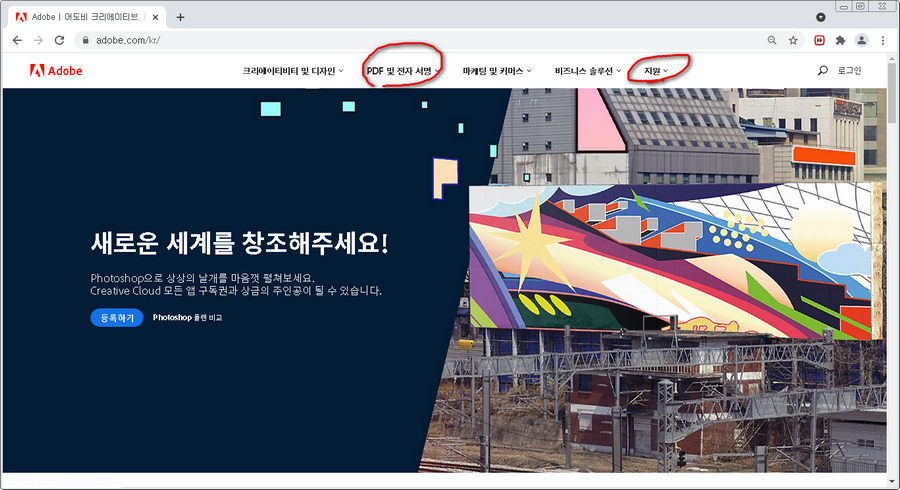
한국어로 정상적으로 변환이 되었다면 이제 우리가 원하는 pdf 다운로드를 찾아보면 되는데 이용할수 있는 방법은 2가지 정도로 하나는 "pdf 및 전자서명" 이라는 메뉴를 쓰거나 지원 항목을 확인해서 받아보는것입니다. 저는 그냥 첫번째 언급한 것으로 찾아보겠습니다.
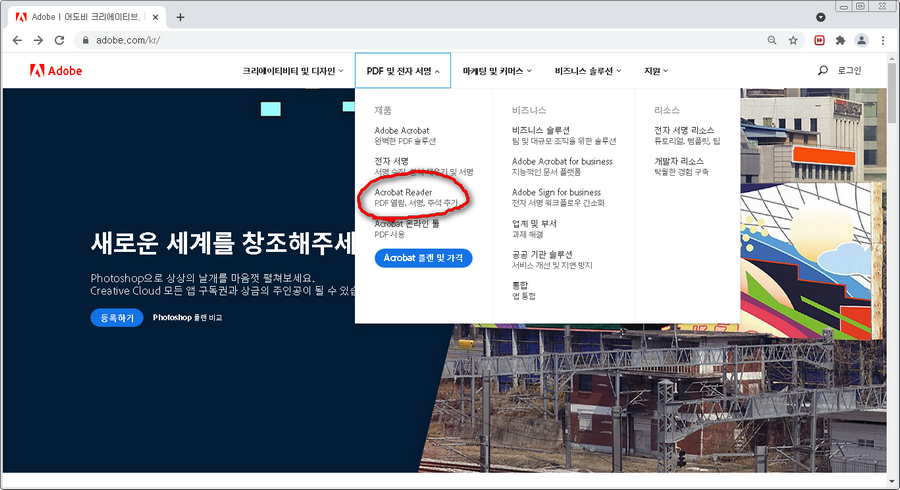
메뉴부분에 마우스를 가져가서 포인터를 올려두시면 안보이던 항목이 추가적으로 등장하게 됩니다. 거기에서 보시면 영문으로 몇가지 제품이 나열되어있을텐데요. 그중 Acrobat Reader라는 것을 찾아서 선택하시면 되는데 한글 설명에 PDF열람이라는 것이 써있어요.
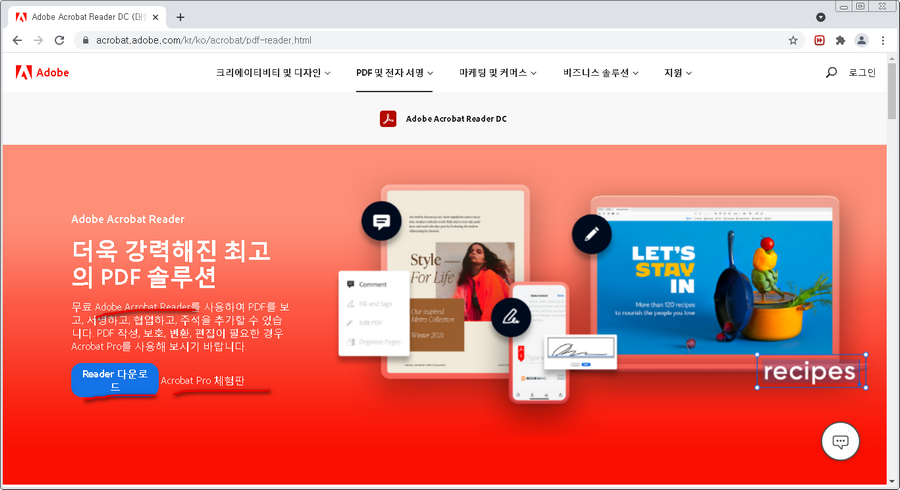
페이지가 변경되고 나면 조금 혼란스러우실수도 있을것 같은데요. 이유는 아크로벳이 리더라는 것과 Pro라는 걸로 나눠져 있기때문일꺼에요. 조금만 화면을 내려보시면 이 둘의 차이점을 볼수 있는데 후자는 유료로 구매해야 하는 겁니다.
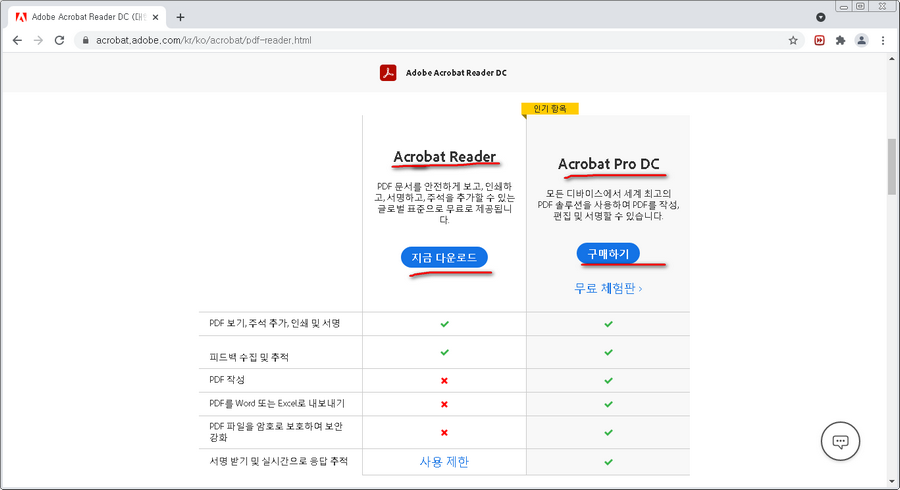
그냥 문서를 열람하시는 용도로만 쓰실분들은 굳이 pro DC를 받을 필요없이 아크로뱃리더를 받으면 됩니다. 그게 pdf 뷰어 다운로드를 의미하는 것이니 말이죠. 단, 문서를 수정하거나 포맷을 변환하는 등에 기능은 당연히 없답니다.
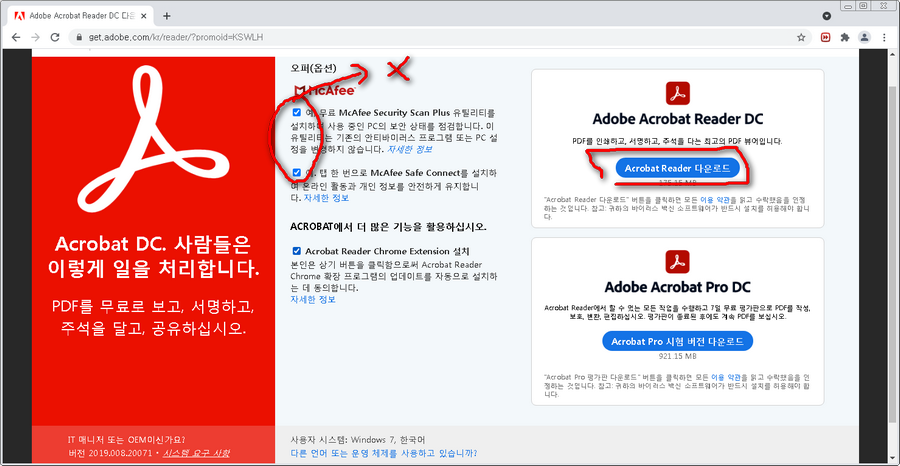
다운로드 페이지로 연결되어지만 화면을 잘 살펴보셔야 합니다. 이전과 달라진 색상과 항목들 때문에 조금 복잡해 보이는데 가운데 부분에 있는 McAfee는 뷰어 다운로드와는 관련이 없으니 체크를 해제하시면 되겠습니다. 그리고 오른쪽위에서 acrobat reader 다운로드를 골라주시면 되겠습니다.
https://get.adobe.com/kr/reader/?promoid=KSWLH
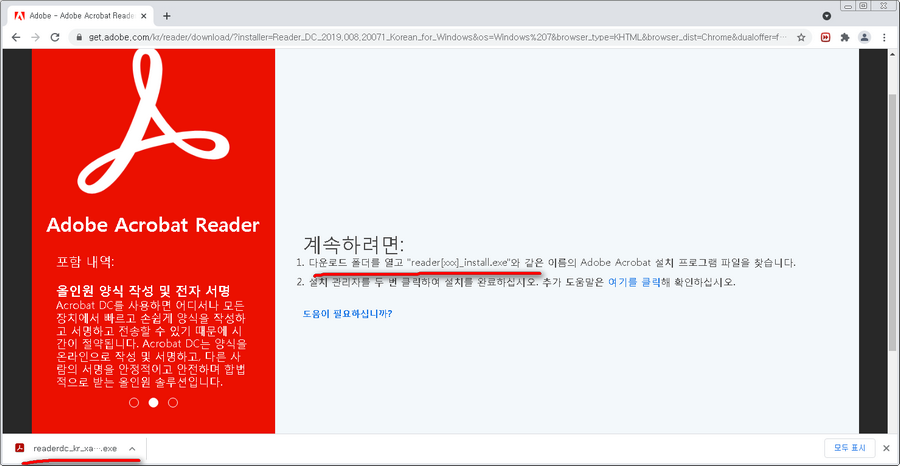
클릭과 동시에 실행되면서 다운로드가 진행되는데요. 여긴 참 친절하게도 파일을 받는 과정중에 어떤식으로 인스톨을 할수 있는지를 알려주게 됩니다. 설명을 보시면 되겠지만 2단계로 나눠지는데 실행과 두번 클릭이 전부라고 하죠.
PDF 뷰어 인스톨 방법
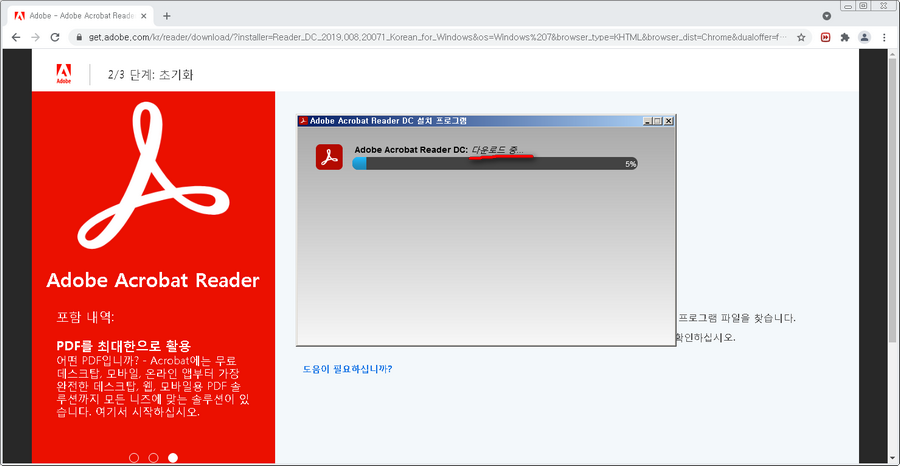
처음에 우리가 파일을 다운로드 받을때 엄청 빠르게 진행되는 것을 보고 놀랬을 꺼에요. 이유는 170MB라고 되어있는데 불과 몇초만에 받아지거든요. 이유는 실제 프로그램 설치를 해야할때 실 데이터를 다시 다운 받는 형태이기 때문입니다.
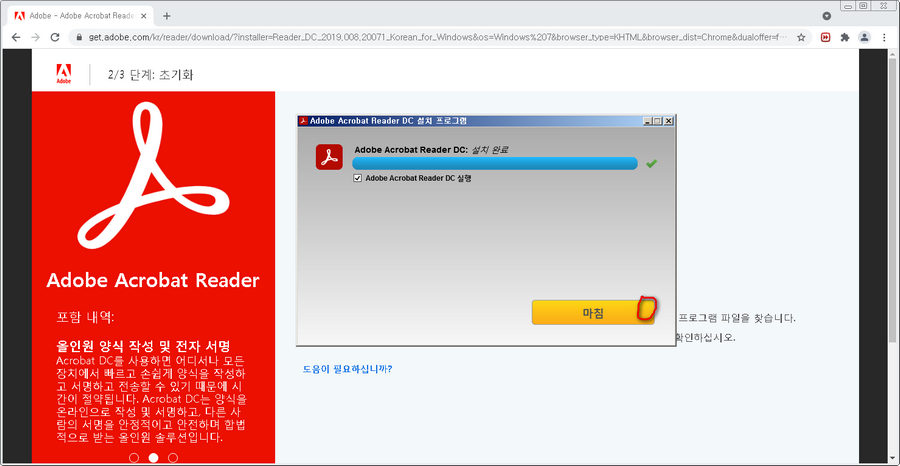
직접 진행해보시면 실행파일을 받을때와는 확연히 속도의 차이가 있다는 것을 느낄수 있을것 같습니다. 조금만 기다리시면 알아서 완료하고나서 마침 버튼이 등장하게 됩니다. 이것만 눌러주시면 그렇게 바라던 pdf 뷰어가 실제 나타나게되죠.
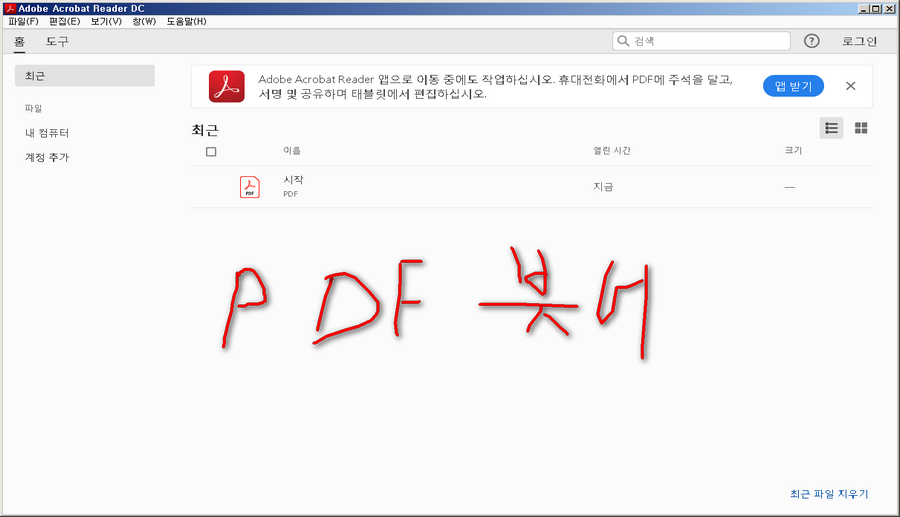
아크로벳 리더 사용법
이게 우리가 말하는 전자 문서를 볼수 있는 뷰어가 되겠습니다. 본인이 보고 싶었던 파일을 하나 열어서 보시면 되는데 방법은 아주 간단합니다. 우선 화면 왼쪽 상단부분을 보시기 바랍니다.
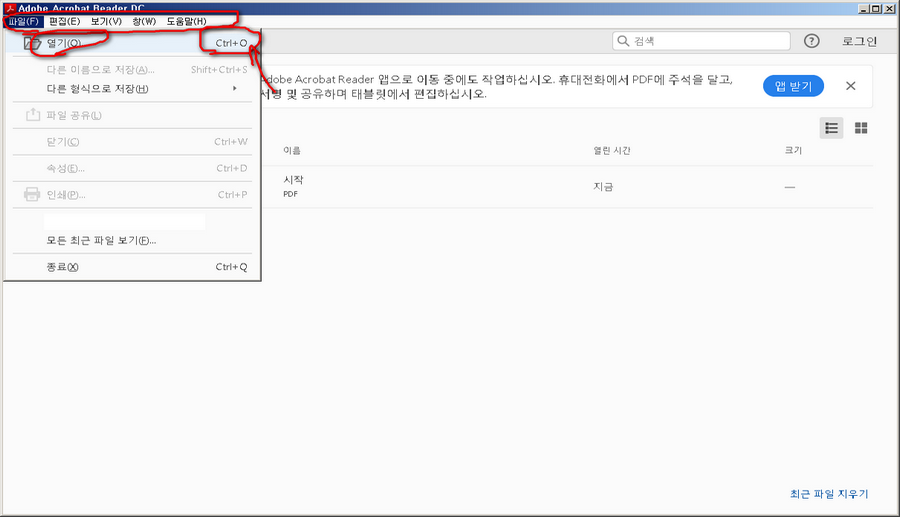
이전에 당신이 사용하던 문서 편집기등에서 사용하던 방식과 비슷하다고 볼수 있는데 위쪽에는 파일 / 편집 / 보기 / 창 / 도움말이 있습니다. 그중에서 pdf를 불러오시기 위해서는 열기기능을 활용하시면 되는데 단축키는 컨트롤+O입니다.
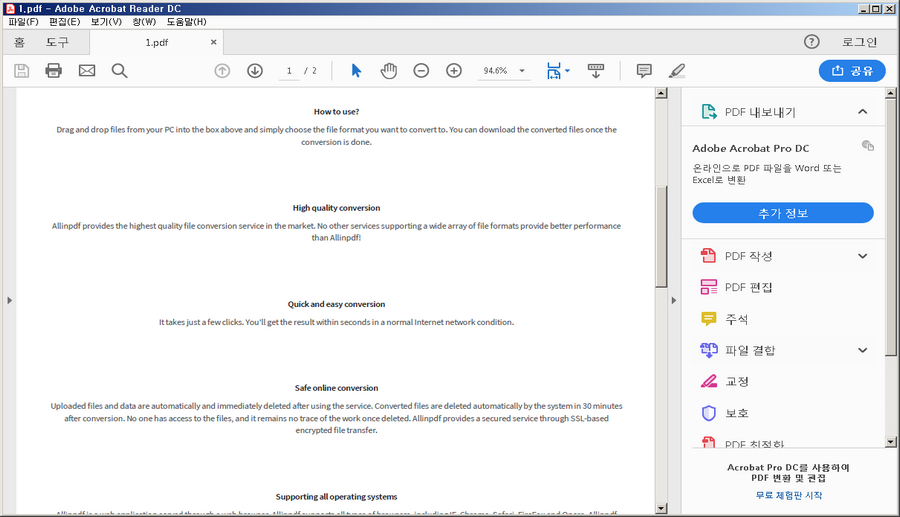
하나 샘플을 열어보았는데요. 보시게 되면 오른쪽 부분에 작성이나 편집, 파일결합 등등의 메뉴가 보이실꺼에요. 이것이 무엇일까 고민하실것 같은데요. 이건 아까 말했던 pro dc에 있는 기능입니다.
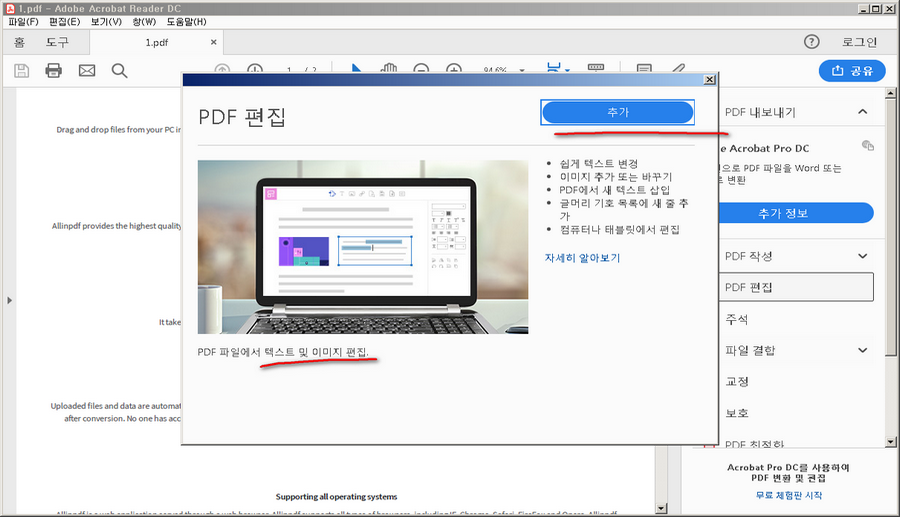
한예로 기능을 선택해보시면 화면에 팝업되는 창이 있는데요. 이건 문서에 텍스트나 이미지를 편집할수 있도록 지원하는 기능입니다. 현재 상태로는 사용이 불가능한데 쓰기 위해서는 추가를 누르라고 되어져 있죠.
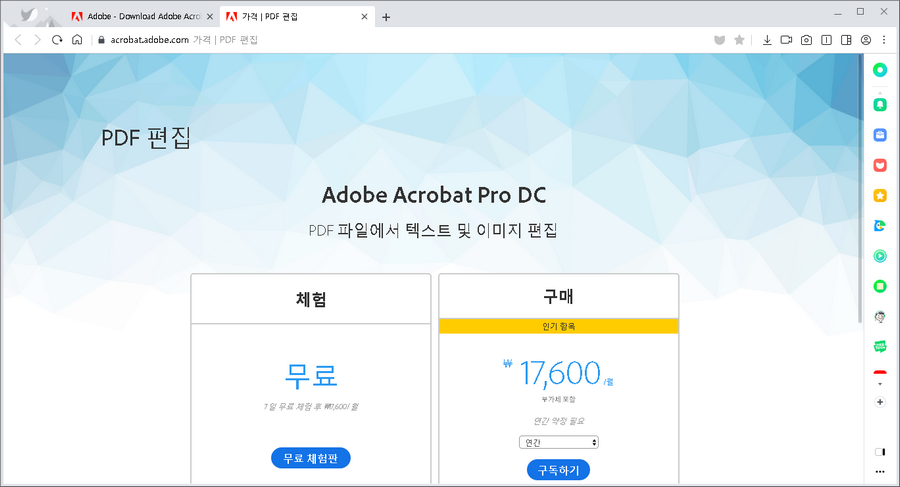
그것을 선택하시면 잠시뒤에 웹브라우저가 실행되어지고 페이지가 연결되는데요. 아까 말했던것처럼 이것은 유료로 구매를 해야 사용할수 있는 것입니다. 무료로 쓰기위해서는 체험판을 사용해야 하는데 7일밖에 못쓰게 되어있습니다.
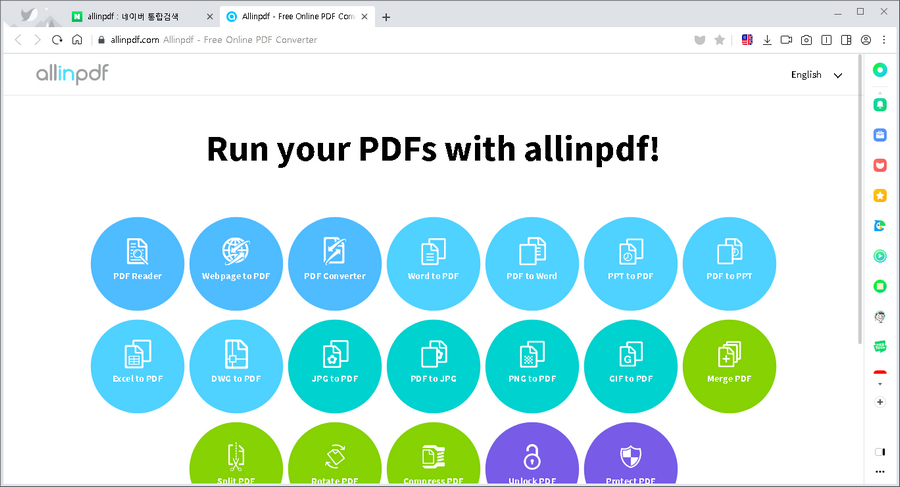
동일한 기능을 사용하시고 싶다면 온라인에서 동작하는 것을 찾으면 되는데 검색에서 allinpdf 라고 넣어보시면 바로 찾을수 있는 사이트에서 무료로 쓸수 있습니다. pdf 뷰어 다운로드 없이도 이곳과 크롬 웹브라우저에서 볼수 있으니 참고하시구요.
